Paste directly to other applications
In order to paste clipboard history and pinboard items directly to other applications, you’ll first need to allow Paste to access the accessibility features of your Mac.
Enable accessibility access
Paste will guide you through the process when you attempt to paste an item for the first time, so in most cases, you can simply follow the instructions provided. Alternatively, you can set it up manually:
Open System Settings
Select Privacy & Security in the sidebar
Scroll down and select Accessibility in the Privacy list
Find and enable Paste (if it’s not in the list, click the “+” button and add Paste from your Applications folder)
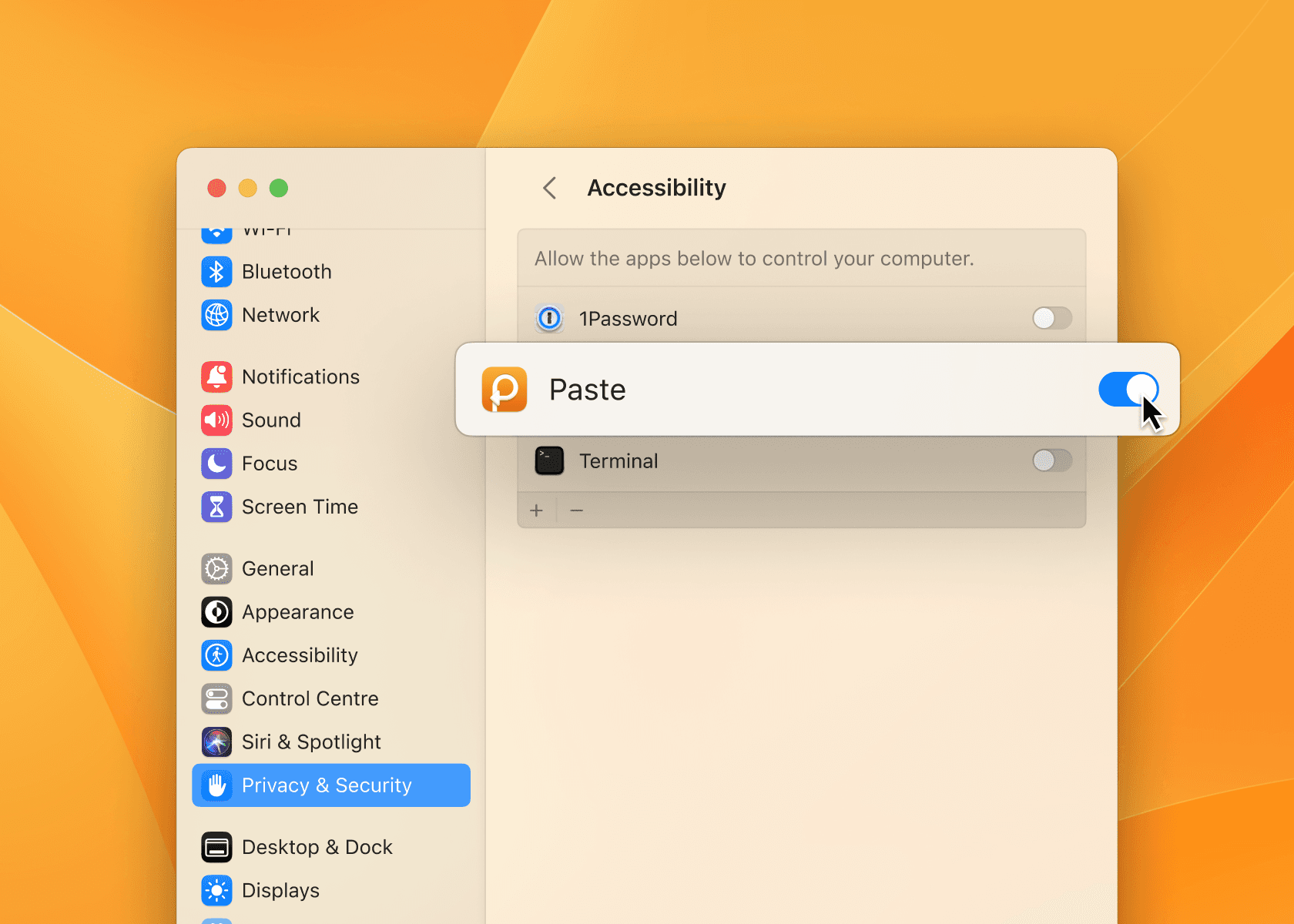
It says that Paste will control my computer. What does this mean?
Accessibility features enable apps to perform various user actions (e. g., button clicks) programmatically. Allowing Paste to access these features does not mean it will control your computer. Instead, Paste will only send the following system shortcuts to the foremost application:
⌘Cmd + V to paste current clipboard contents to the active application;
⌘Cmd + C to copy selected content when Paste Stack is active.
What happens if I don’t give Paste the necessary permissions?
Without these permissions, you won’t be able to paste items directly to other applications and use Paste Stack features. However, you’ll still be able to use Paste without any other limitations. Paste will copy selected items back to the clipboard, allowing you to paste them into any application yourself using either the ⌘Cmd + V system shortcut or the system context menu.
Paste directly to other applications
In order to paste clipboard history and pinboard items directly to other applications, you’ll first need to allow Paste to access the accessibility features of your Mac.
Enable accessibility access
Paste will guide you through the process when you attempt to paste an item for the first time, so in most cases, you can simply follow the instructions provided. Alternatively, you can set it up manually:
Open System Settings
Select Privacy & Security in the sidebar
Scroll down and select Accessibility in the Privacy list
Find and enable Paste (if it’s not in the list, click the “+” button and add Paste from your Applications folder)
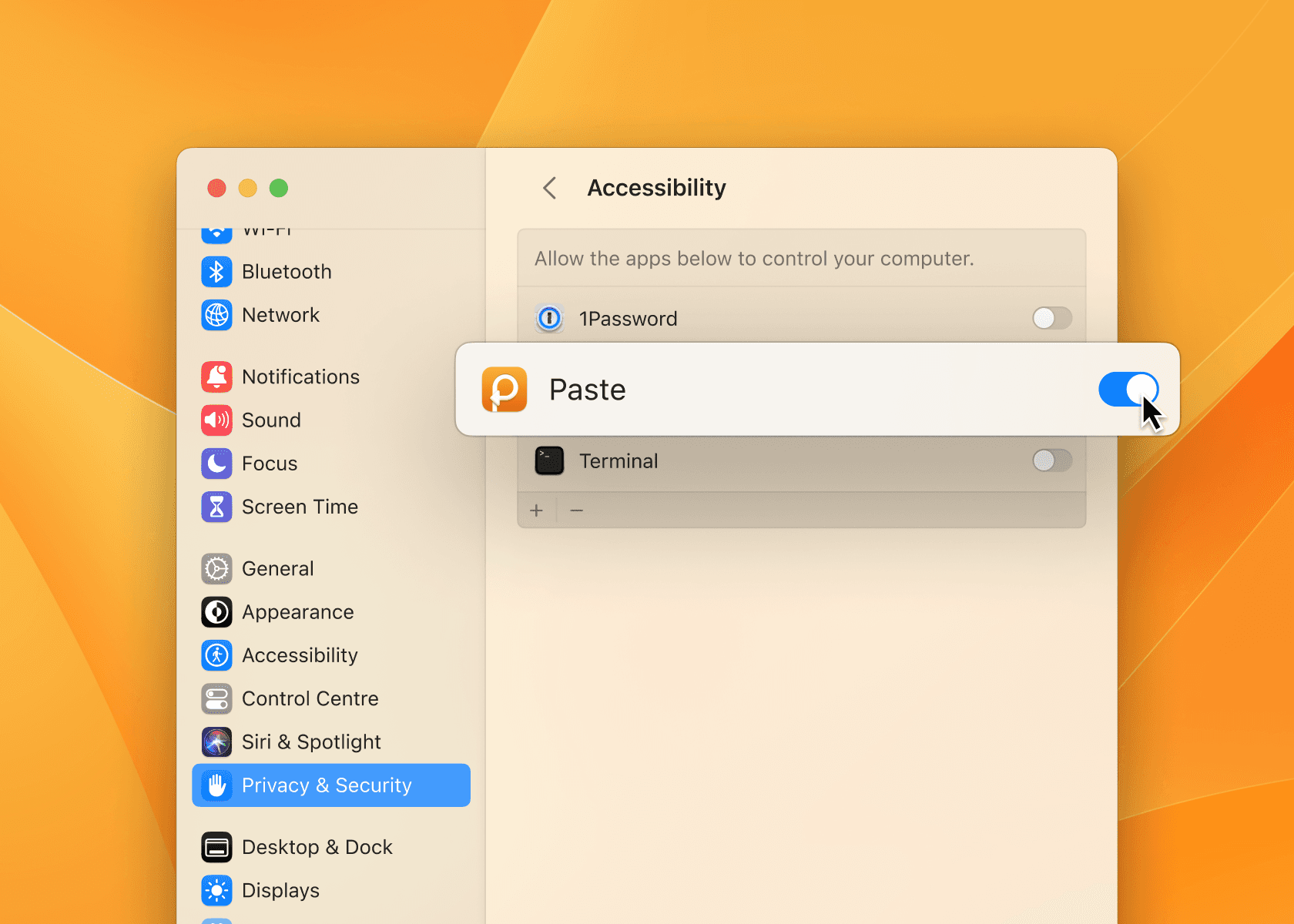
It says that Paste will control my computer. What does this mean?
Accessibility features enable apps to perform various user actions (e. g., button clicks) programmatically. Allowing Paste to access these features does not mean it will control your computer. Instead, Paste will only send the following system shortcuts to the foremost application:
⌘Cmd + V to paste current clipboard contents to the active application;
⌘Cmd + C to copy selected content when Paste Stack is active.
What happens if I don’t give Paste the necessary permissions?
Without these permissions, you won’t be able to paste items directly to other applications and use Paste Stack features. However, you’ll still be able to use Paste without any other limitations. Paste will copy selected items back to the clipboard, allowing you to paste them into any application yourself using either the ⌘Cmd + V system shortcut or the system context menu.
Paste directly to other applications
In order to paste clipboard history and pinboard items directly to other applications, you’ll first need to allow Paste to access the accessibility features of your Mac.
Enable accessibility access
Paste will guide you through the process when you attempt to paste an item for the first time, so in most cases, you can simply follow the instructions provided. Alternatively, you can set it up manually:
Open System Settings
Select Privacy & Security in the sidebar
Scroll down and select Accessibility in the Privacy list
Find and enable Paste (if it’s not in the list, click the “+” button and add Paste from your Applications folder)
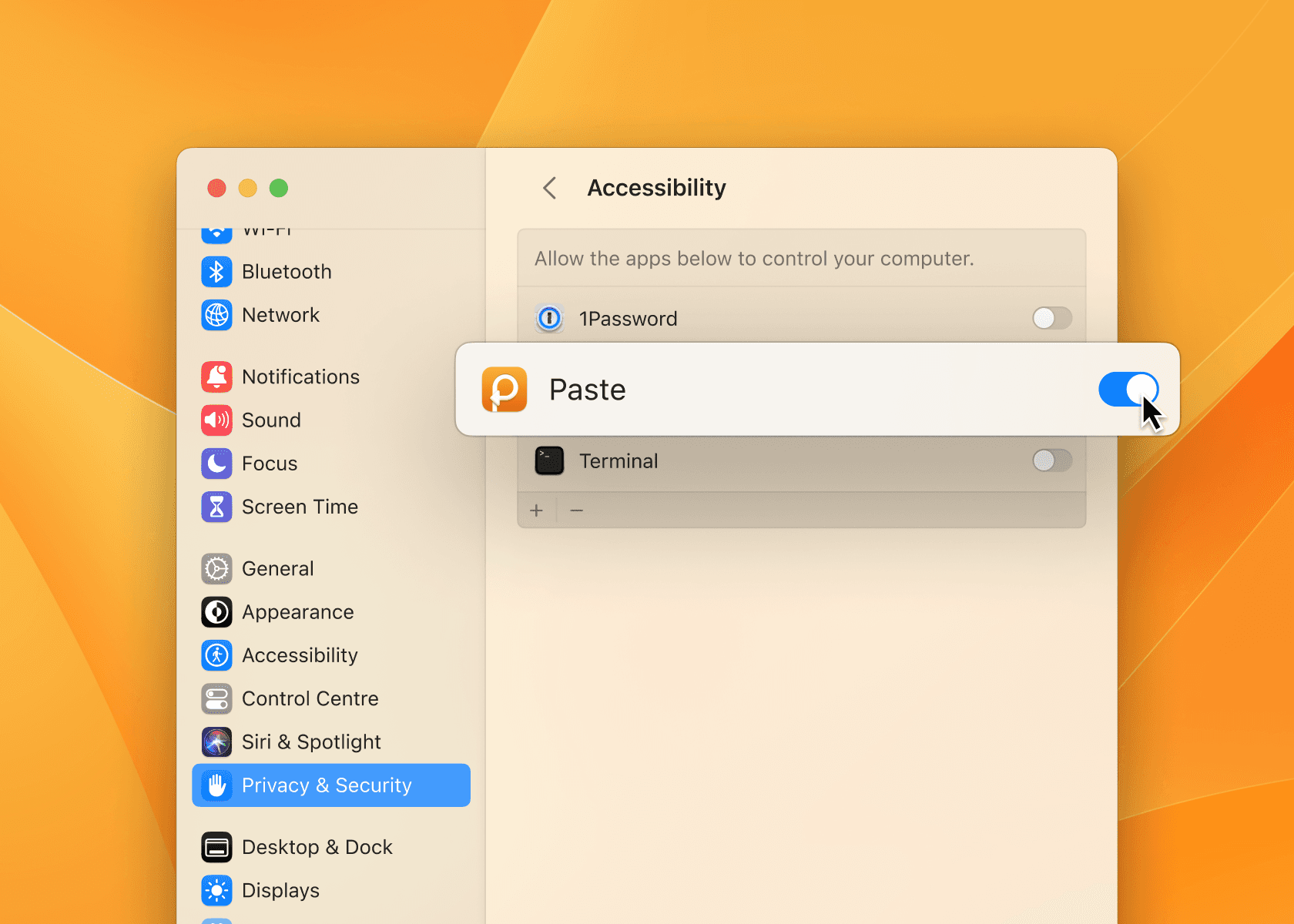
It says that Paste will control my computer. What does this mean?
Accessibility features enable apps to perform various user actions (e. g., button clicks) programmatically. Allowing Paste to access these features does not mean it will control your computer. Instead, Paste will only send the following system shortcuts to the foremost application:
⌘Cmd + V to paste current clipboard contents to the active application;
⌘Cmd + C to copy selected content when Paste Stack is active.
What happens if I don’t give Paste the necessary permissions?
Without these permissions, you won’t be able to paste items directly to other applications and use Paste Stack features. However, you’ll still be able to use Paste without any other limitations. Paste will copy selected items back to the clipboard, allowing you to paste them into any application yourself using either the ⌘Cmd + V system shortcut or the system context menu.
Resources
© 2024 Paste Team ApS. All rights reserved.
All trademarks are the property of their respective owners.
Resources
© 2024 Paste Team ApS. All rights reserved.
All trademarks are the property of their respective owners.
© 2024 Paste Team ApS. All rights reserved.
All trademarks are the property of their respective owners.







